前回の記事でAfter Effectsで目パチ、口パクのアニメーション作成について記事を書いてみました。
では実際のそのファイル使ってどう編集しているのか。
私はpremiere proを使っているのでその前提で編集手順を簡単に説明します。
事前パーツ分け
まず立ち絵を使う前提として、パーツ事に分けて出力しています。
具体的には下記のように大まかに7種類。これは立ち絵によって種類数は変わってくると思います。

見づらいですが、「口」のフォルダの中は、差分事にファイルが格納されています。

タイムライン パーツごとの画像配置
パーツ分けした画像をpremiere proのタイムライン上に順番に重ねていきます。
最初の段階ではデフォルトのパーツを最初から最後まで敷き詰めておきます。

元の立ち絵を構成するパーツによって変わりますが、現在の立ち絵では以下の順番で重ねています。
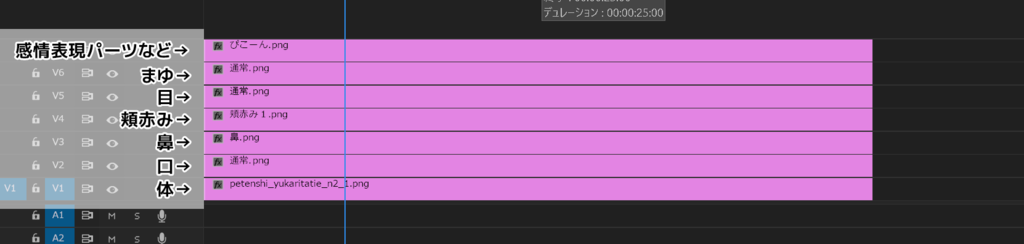
目と口は後で、アニメーションさせる為に別トラックにする。また鼻なども別のトラックに分けています。これはパーツの組み合わせによって、鼻のパーツを非表示にする前提で立ち絵が作られているからです。
目、口のAVIファイルを初期配置
実際は目と口のトラックは事前に作成しておいた目パチ、口パクのアニメーションのaviファイルを配置します。
下は目のトラックにAfter effectsで作成した目パチのファイルを配置した画像です。
グリーンの背景のせいで、目から下の画像が全部隠れています。

目パチの背景の透過
グリーンの背景を透過させる手順は、まずビデオエフェクトのキーイング、カラーキーを使用します。
カラーキーを目パチのトラック上のファイルにドラッグ&ドロップ適用。
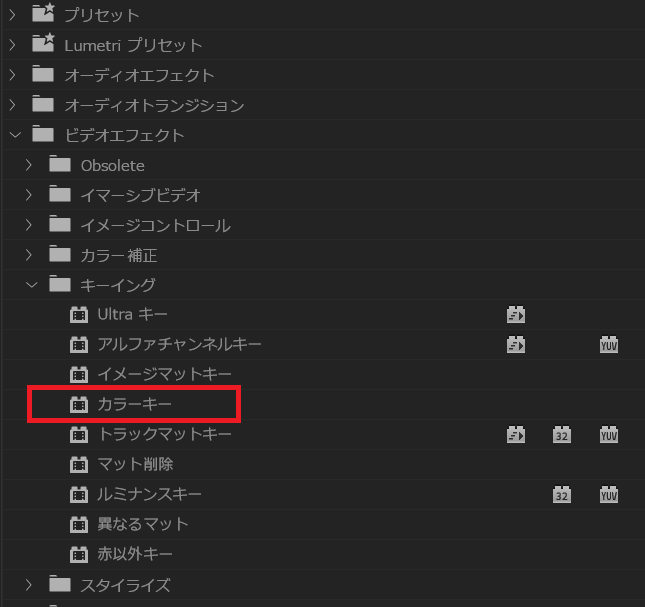
さらにカラーキーを適用したファイルのエフェクトコントロールのパネル上で、カラーキーのスポイトをクリック。

グリーンの背景部分をクリックすると、グリーンの部分が透過されます。
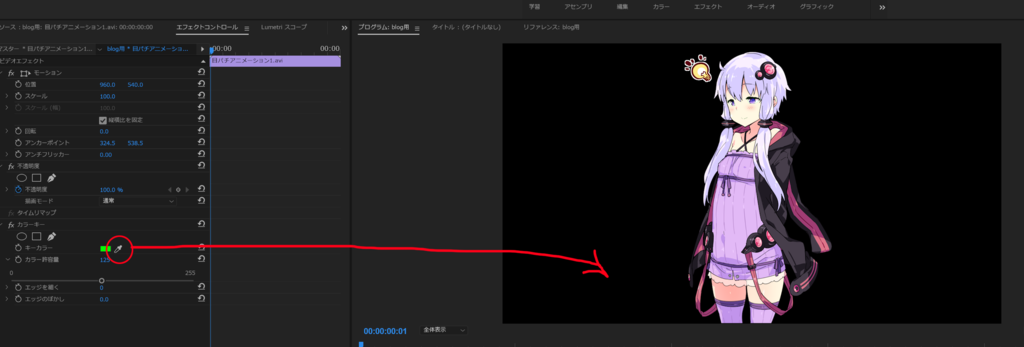
でも、最初は下記のように一部グリーンの部分が残っていたりします。

その時は、カラーキーの中の「カラー許容量」の数字を0から増やします。

数字が大きすぎると必要箇所まで透過されるので、ちょうどよいところまで調整しましょう。
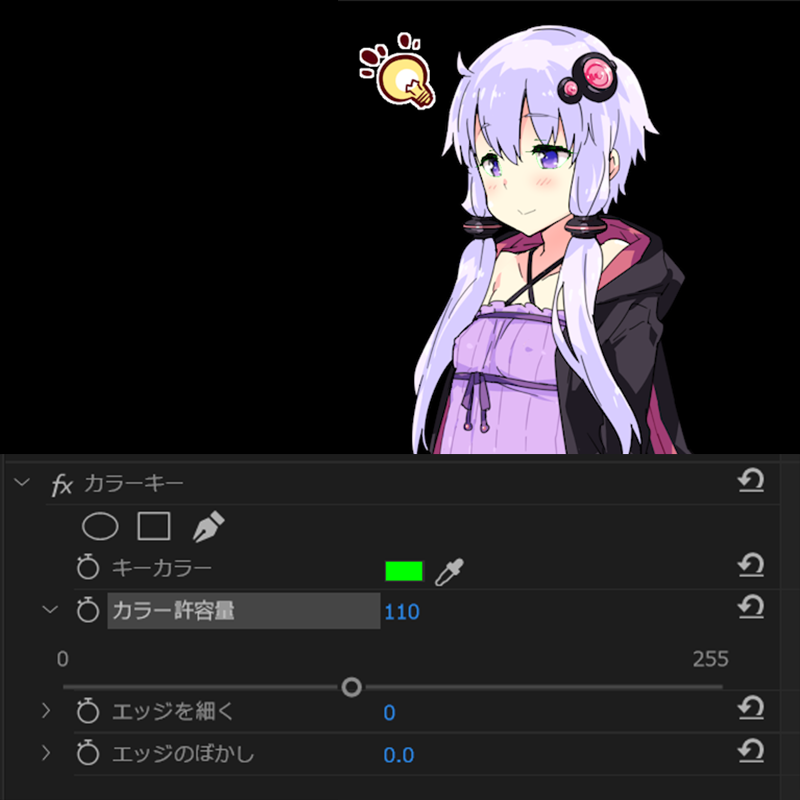
口パクの場合も同様のやり方で背景を透過させます。
音声ファイルに合わせた静止画配置
実際に音声ファイルを配置した後の調整ですが、下記のような音声ファイルの場合、途中に無音部分が挟まれています。
無音部分も口パクしていると、若干不自然になってしまうため、その部分のみ静止画のファイルを差し込みます。下記の赤枠部分を静止画に置き換えます。
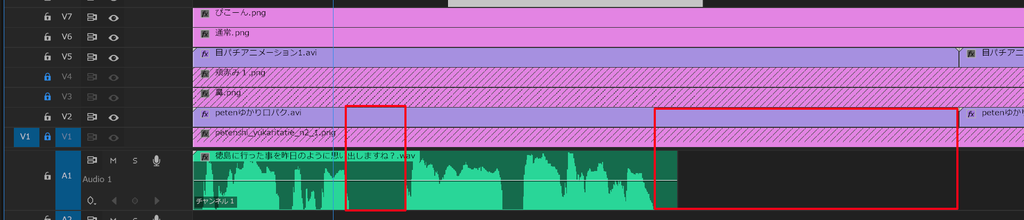
アニメーションファイルの上から必要な長さ分、差し込んでしまいます。
アニメーションを途中でぶったぎる感じですが、もし挙動がおかしい場合は後で調整。大体はそのままでもそれほど不自然さはありません。

文節ごとに終わり際の母音に合わせたファイル配置
例えばですが
「徳島に行ったことを昨日のように思い出しますね」
というセリフの場合、大きくは2つの文節に分かれています。
「徳島にいったことを(お)」+「昨日のように思い出しますね(え)」
もし立ち絵の口のパーツで「あ、い、う、え、お」の母音の形のパーツがある場合は、文節の終わり際の母音に合わせた画像を配置すると、より自然。
でもかなり手間なので、閉じた状態の画像を差し込むだけでもよいと思います。
aviutlだとそのあたりの作業を自動化できるプラグインなりがあるようです。残念ながらpremiere proは口パク等をサポートしてくれるプラグイン、アドオンの類がないため、かなり手間のかかる感じになっています。
目パチの調整について
これも基本は、口パクと同じですが、音声ファイルに合わせる必要はありません。
セリフや感情に合わせたパーツを置いていきます。
まとめ
かなーりざっくりした説明となってしまい申し訳ない。
もう少しきちんとまとめた↑で、実際の作業風景や細かい部分まで説明できないか、考え中。
